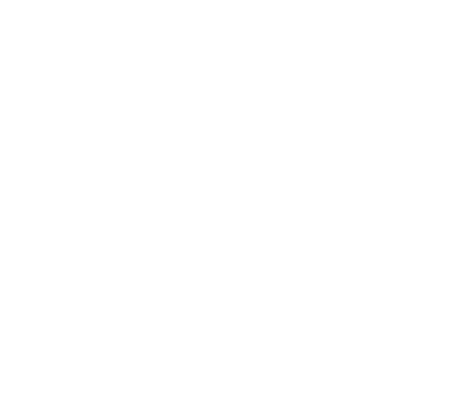Cách đánh số trang Word từ trang bất kỳ
Việc đánh số trang trong các tài liệu dài là rất quan trọng để giúp bạn dễ dàng theo dõi và chỉnh sửa văn bản. Mặc dù hầu hết mọi người đều biết cách đánh số trang từ đầu đến cuối tài liệu, nhưng nếu muốn đánh số trang bắt đầu từ một vị trí bất kỳ trong văn bản thì không phải ai cũng biết. Bài viết dưới đây, Tân Nhật Minh sẽ hướng dẫn bạn cách đánh số trang từ đầu văn bản và cách đánh số trang từ một vị trí cụ thể trong Microsoft Word.
/2022_8_15_637962002815655396_xoa-cai-dat-word.jpg)
1. Đánh số trang bắt đầu từ trang đầu tiên trong văn bản
Đầu tiên, bạn chọn Insert -> Page Number. Tại đây bạn có thể lựa chọn vị trí đánh dấu trang như:
- Top of Page: Đánh dấu trang ở đầu trang
- Bottom of Page: Đánh dấu trang ở cuối trang
- Page Margins: Đánh dấu trang bên lề trang
- Current Position: Đánh dấu trang tại vị trí đặt con trỏ
2. Đánh số trang từ trang bất kì
Bước 1: Đặt Section bằng cách chọn trang muốn bắt đầu đánh số và vào thẻ Layout -> Breaks -> Next Page
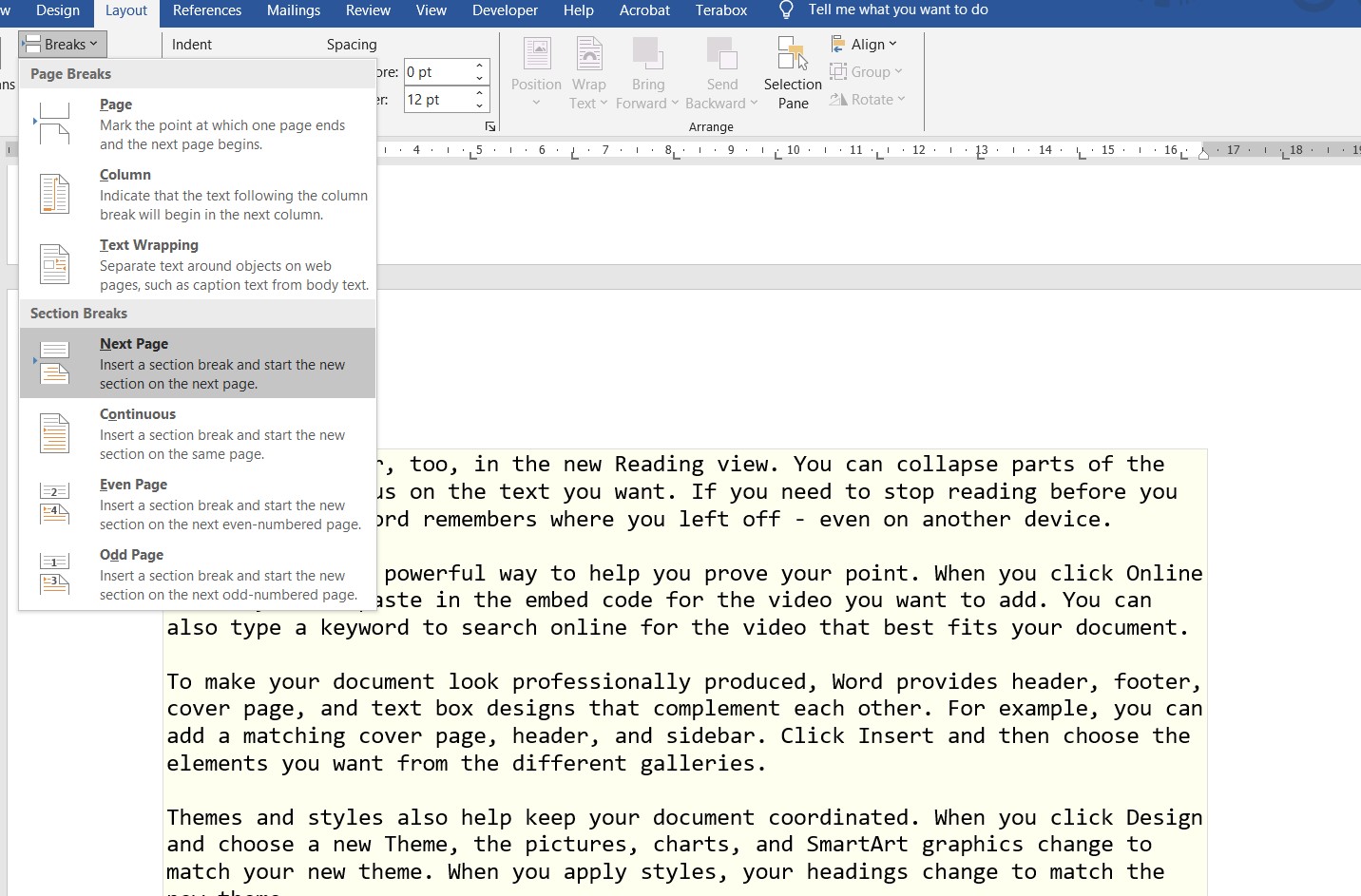
Bước 2: Tại thẻ Header & Footer, chọn ô Different First Page. Khi đó trang đầu tiên sẽ không được đánh số nữa
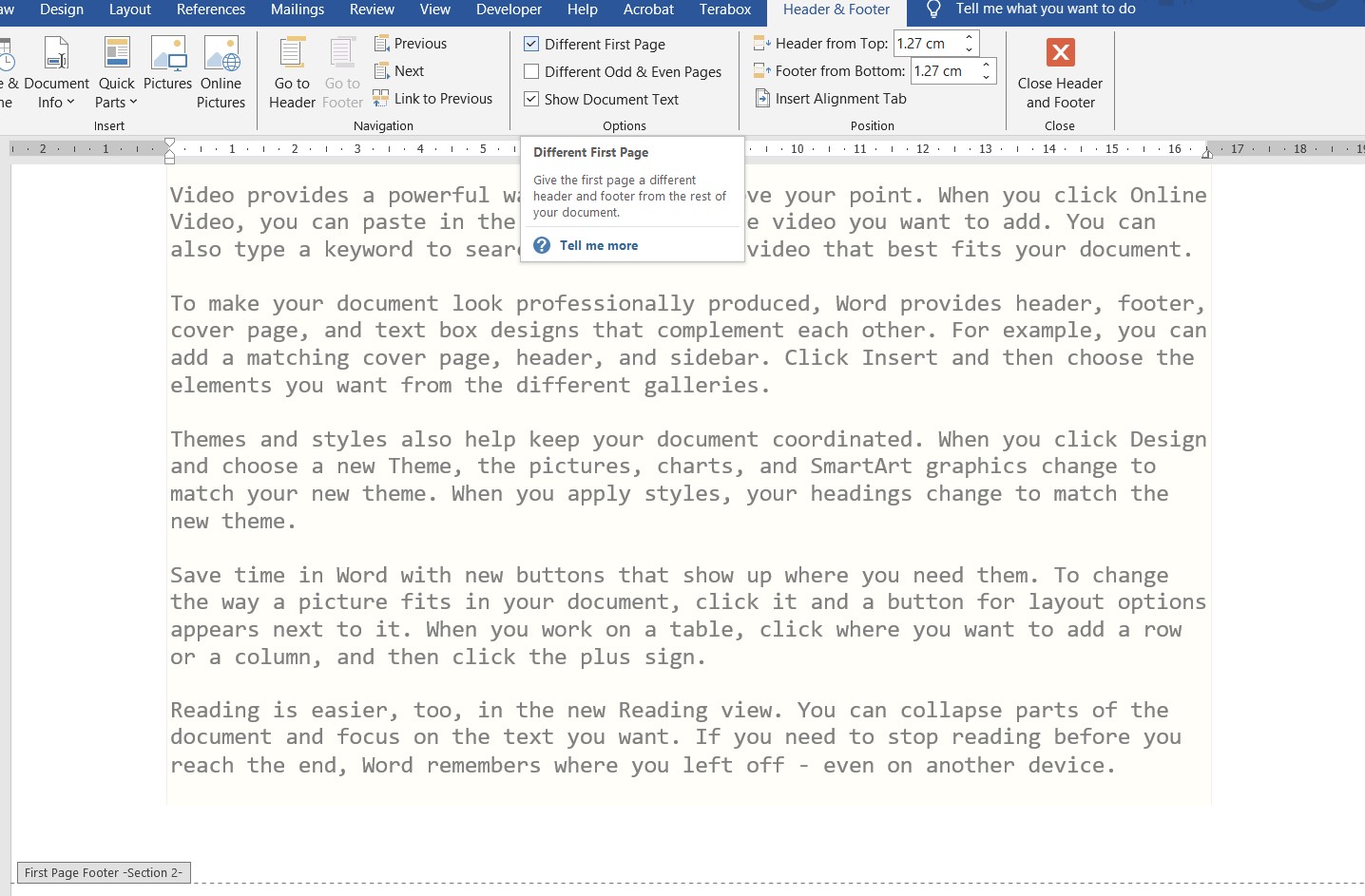
Bước 3: Khi Section đã được tạo, tại thẻ Insert, tiến hành đặt Page Number. Khi đó tất cả các trang đều sẽ được đánh số
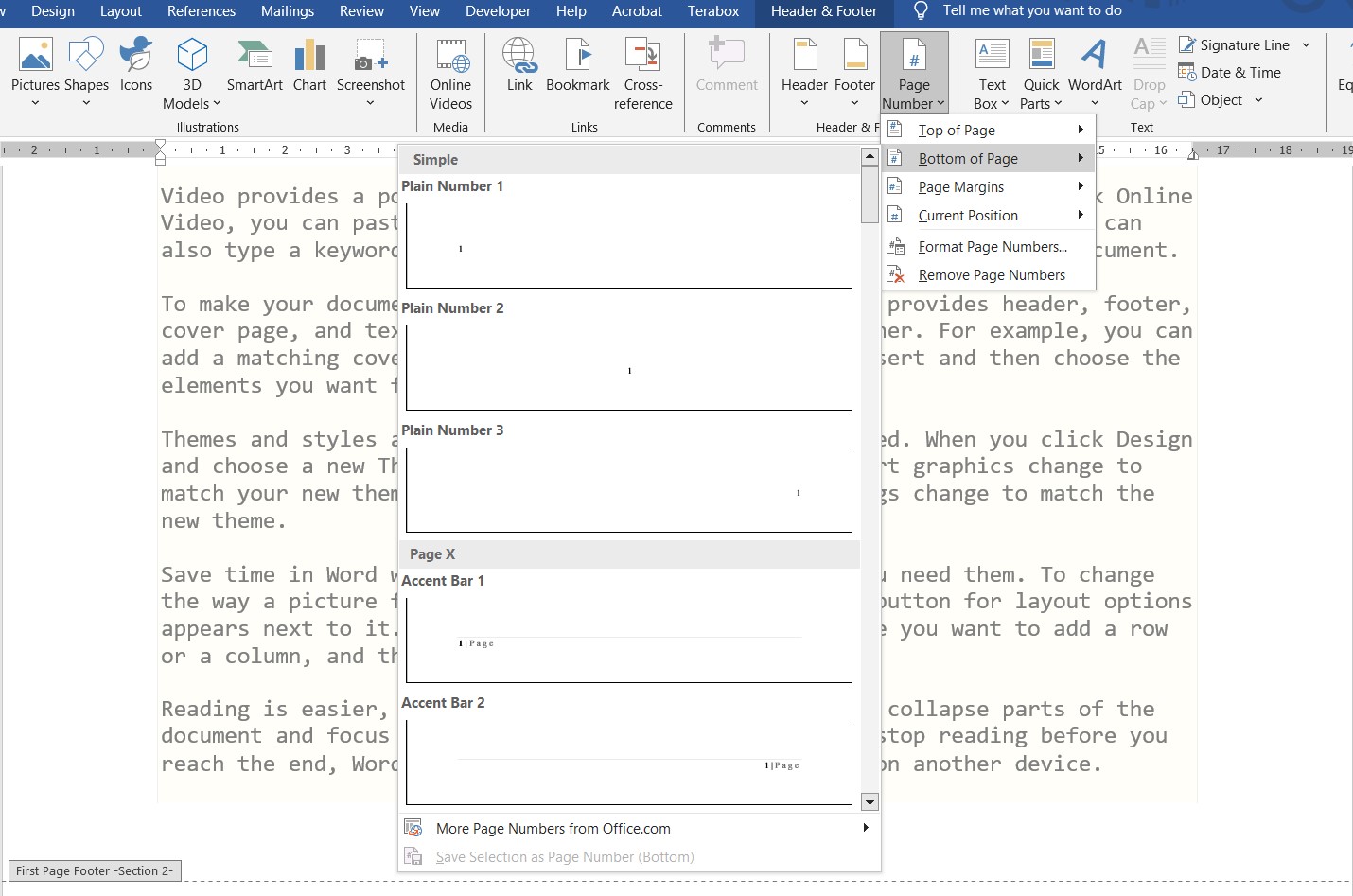
Bước 4: Tại thẻ Header & Footer, bỏ chọn Link to previous
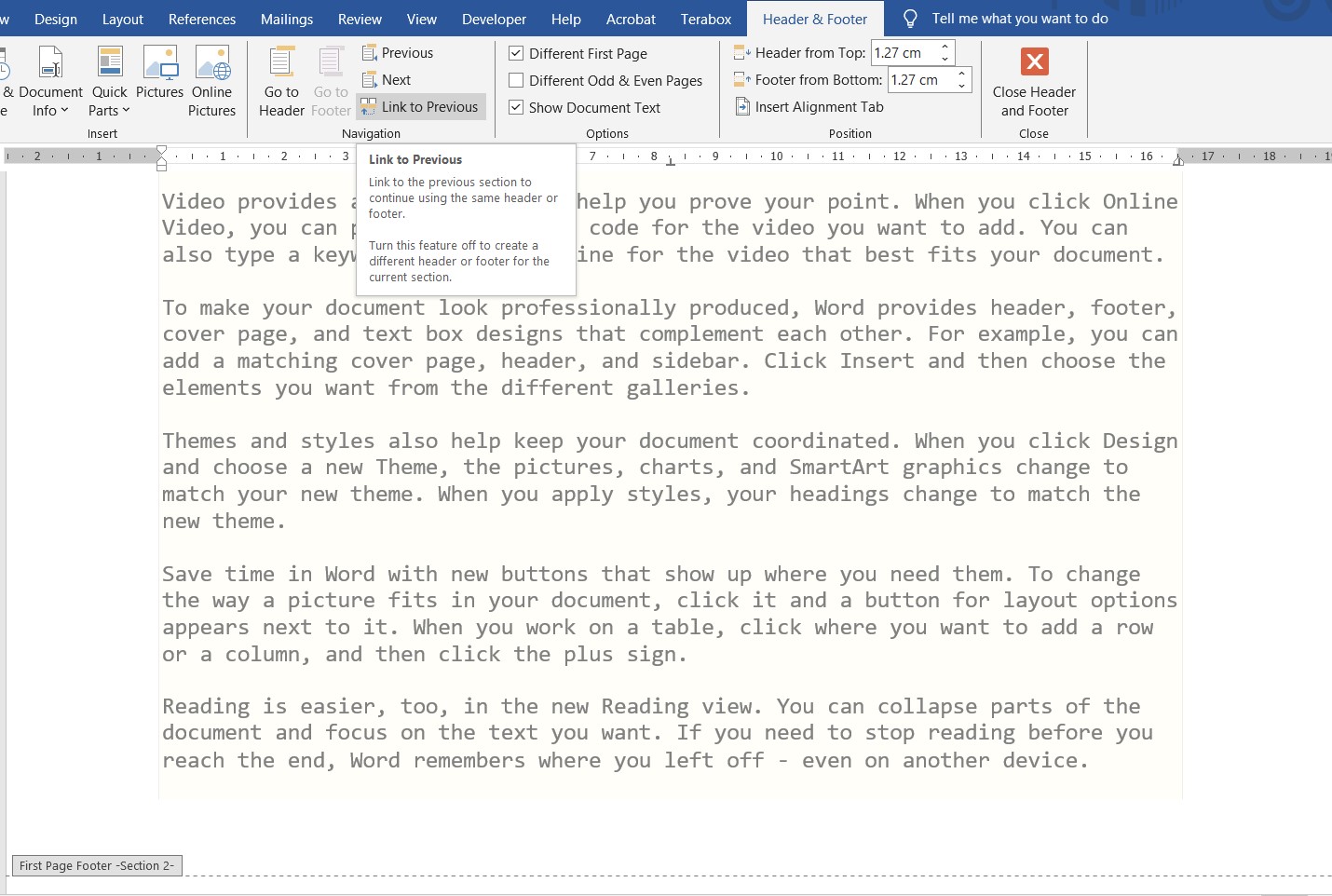
Bước 5: Ví dụ bạn muốn đánh số trang từ trang 5, xóa toàn bộ số trang từ trang 1 tới trang 4
Bước 6: Thay đổi số bắt đầu
Trong trường hợp trên, nếu muốn trang số 5 được đánh số từ số 1, ta phải làm như nào?
Để tiến hành thay đổi số bắt đầu, tại Page Number chọn Format Page Number…
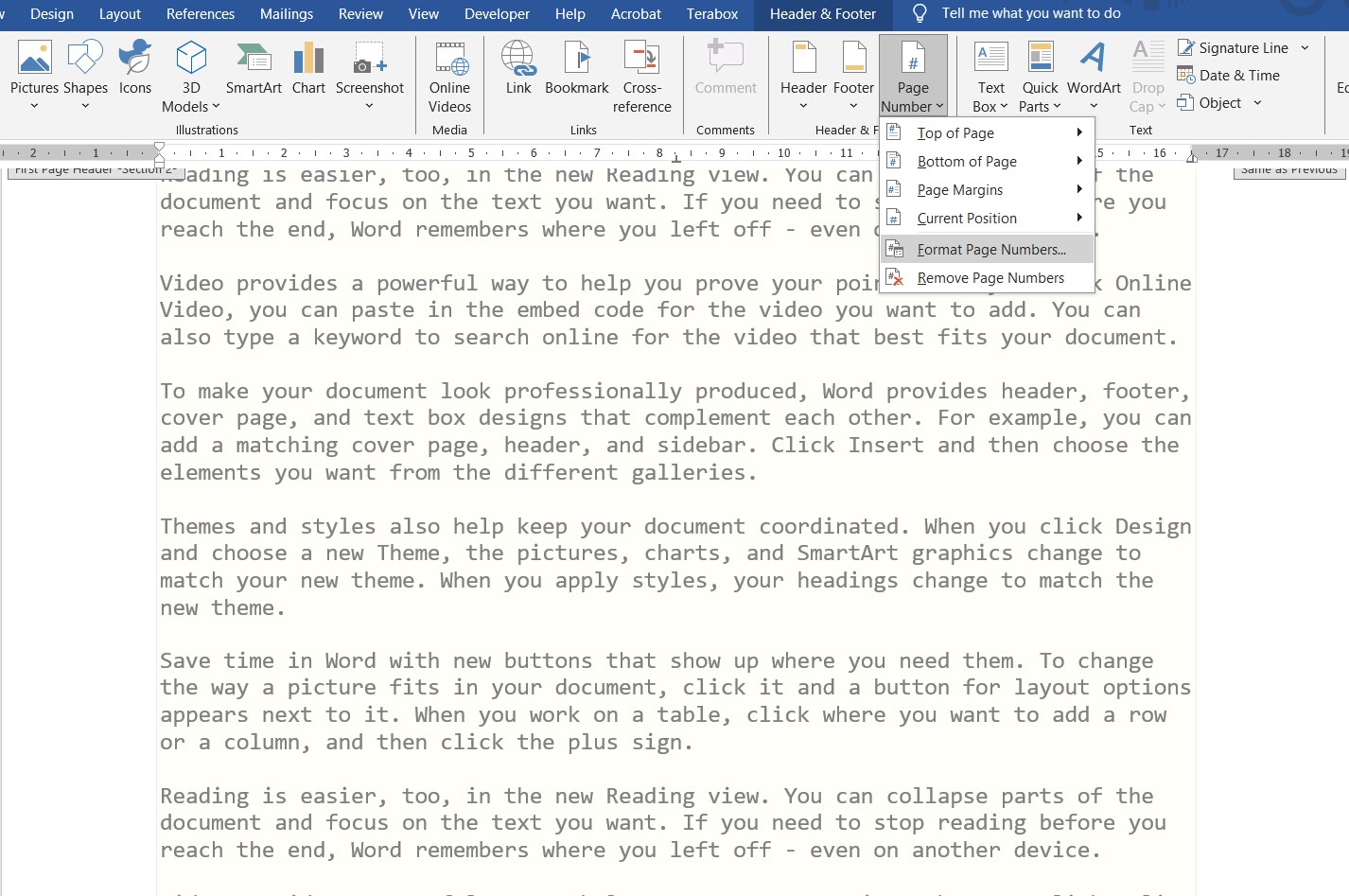
Tại hộp thoại Format Page Numbers, chọn số muốn bắt đầu và điền vào mục Start at. Chẳng hạn nếu bạn muốn đánh dấu trang số 5 là số 1, điền 1 vào vùng trống.
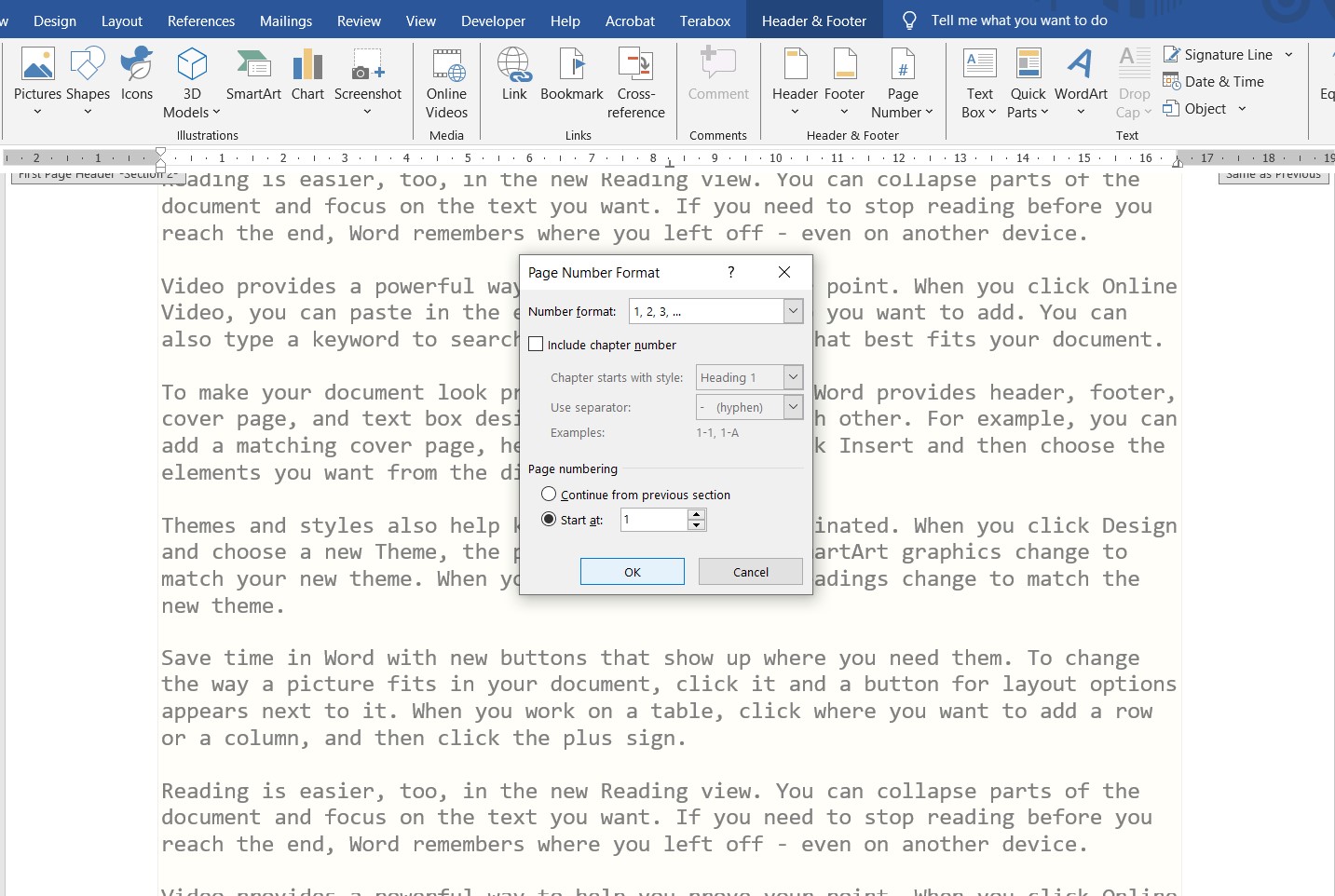
Trên đây là hướng dẫn chi tiết cách đánh số trang từ vị trí bất kỳ trong Microsoft Word. Chúc bạn thực hiện thành công!
Khách hàng vui lòng xem báo giá có sẵn trên web hoặc qua điện thoại hỗ trợ:
Điện thoại: 0977.311.359 / 0987.898.892
Email: lienhe@incatalog.com.vn
Trụ sở chính: Số 16, Ngõ 68 Mễ Trì Hạ, P. Mễ Trì, Q. Nam Từ Liêm, TP. Hà Nội