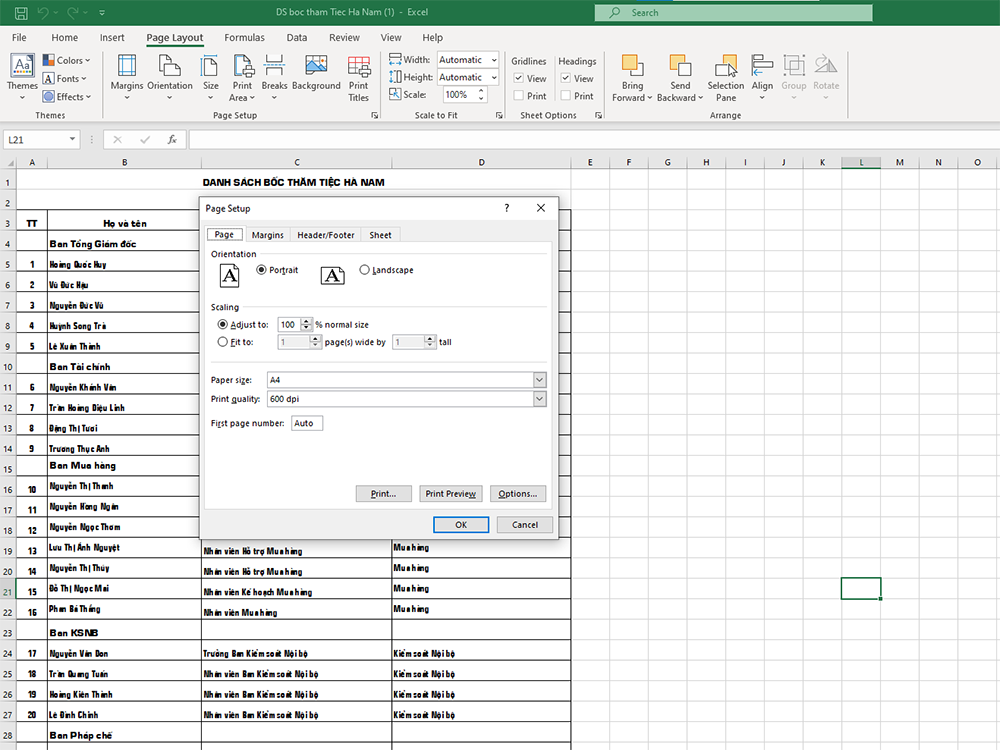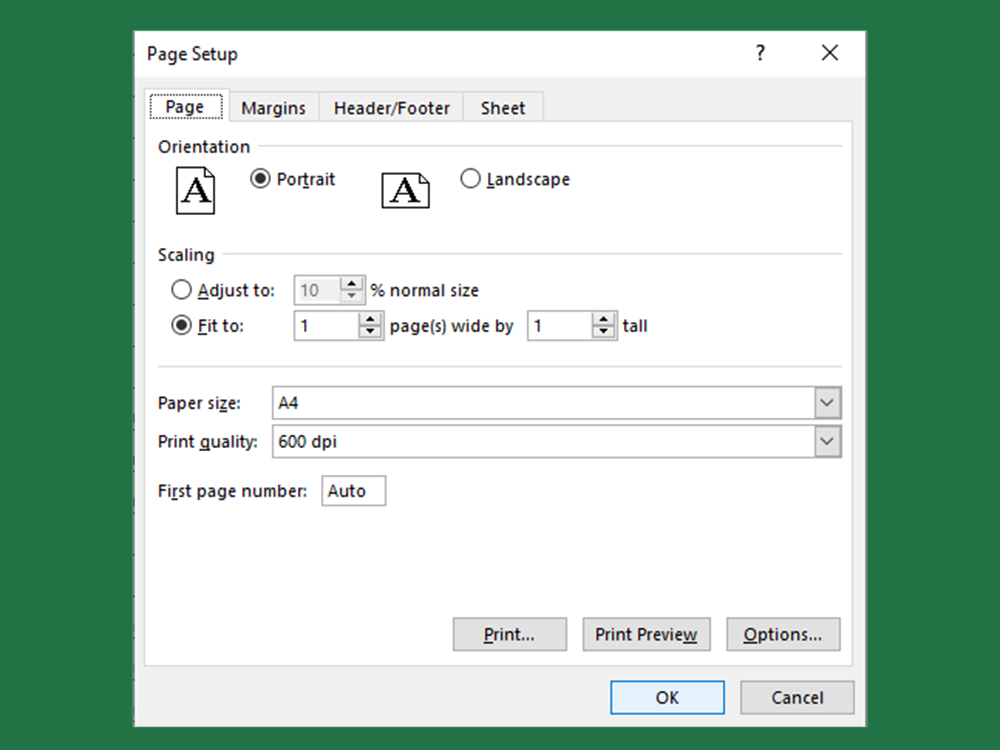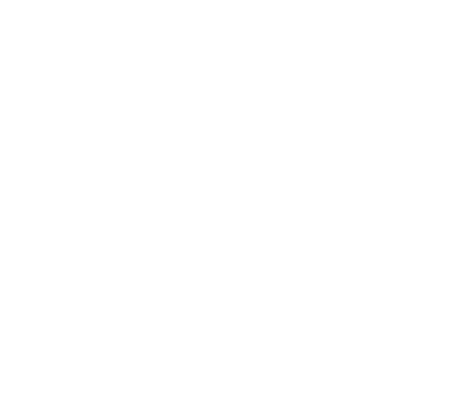Cách căn chỉnh và in Excel vừa trang A4
Bạn thường gặp khó khăn khi in bảng tính Excel trên giấy A4 vì bị tràn lề hoặc chia thành nhiều trang? Hãy áp dụng ngay cách in Excel vừa trang giấy A4 để tiết kiệm giấy, tăng tính thẩm mỹ và đảm bảo bản in chuyên nghiệp hơn. Trong bài viết này, Tân Nhật Minh sẽ hướng dẫn bạn các cách in Excel vừa khít khổ giấy A4 đơn giản mà hiệu quả.
Tại Sao Cần In Excel Vừa Trang Giấy A4?
In Excel vừa trang giấy A4 mang lại nhiều lợi ích vượt trội, đặc biệt với những người thường xuyên làm việc với bảng tính lớn:
- Tiết kiệm giấy và chi phí in ấn: Tận dụng tối đa không gian trên giấy, tránh lãng phí.
- Dễ dàng theo dõi: Các cột và hàng được gói gọn trong một trang, không cần ghép hoặc lật nhiều tờ.
- Tăng tính thẩm mỹ: Bảng tính trông gọn gàng, sạch sẽ và chuyên nghiệp hơn.
- Hạn chế thất lạc: Toàn bộ nội dung nằm trong một trang giúp quản lý tài liệu dễ dàng hơn.L
Cách In Excel Vừa Trang Giấy A4
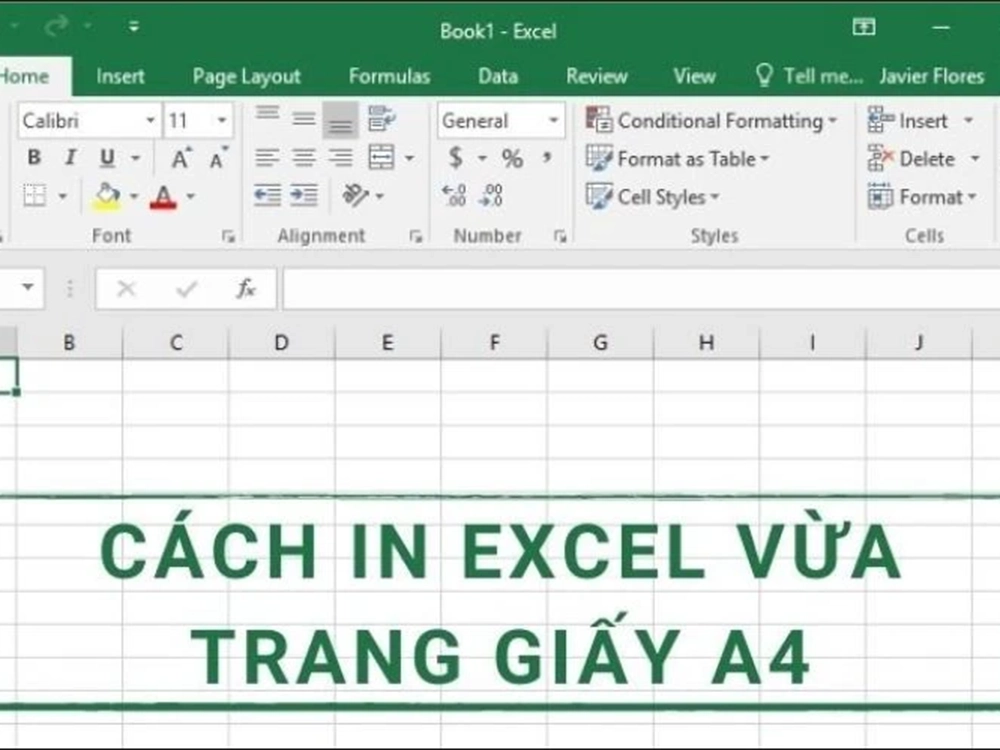
1. Sử Dụng Hộp Thoại Page Setup
Hộp thoại Page Setup là công cụ tiện lợi giúp bạn căn chỉnh bảng tính vừa khít trang giấy A4.
Cách thực hiện:
- Mở file Excel > Chọn tab Page Layout > Nhấp vào dấu mũi tên nhỏ để mở hộp thoại Page Setup.
- Trong hộp thoại:
- Nhấn OK và chọn Print để in.
2. Dùng Chế Độ Page Break Preview
Công cụ Page Break Preview giúp bạn điều chỉnh kích thước bảng trước khi in.
Cách thực hiện:
- Mở file Excel > Chọn tab View > Nhấp vào Page Break Preview.
- Kéo các đường phân trang (dấu chấm xanh) để căn chỉnh bảng tính gọn trong khổ giấy A4.
- Chọn tab File > Nhấp Print để xem trước và in.
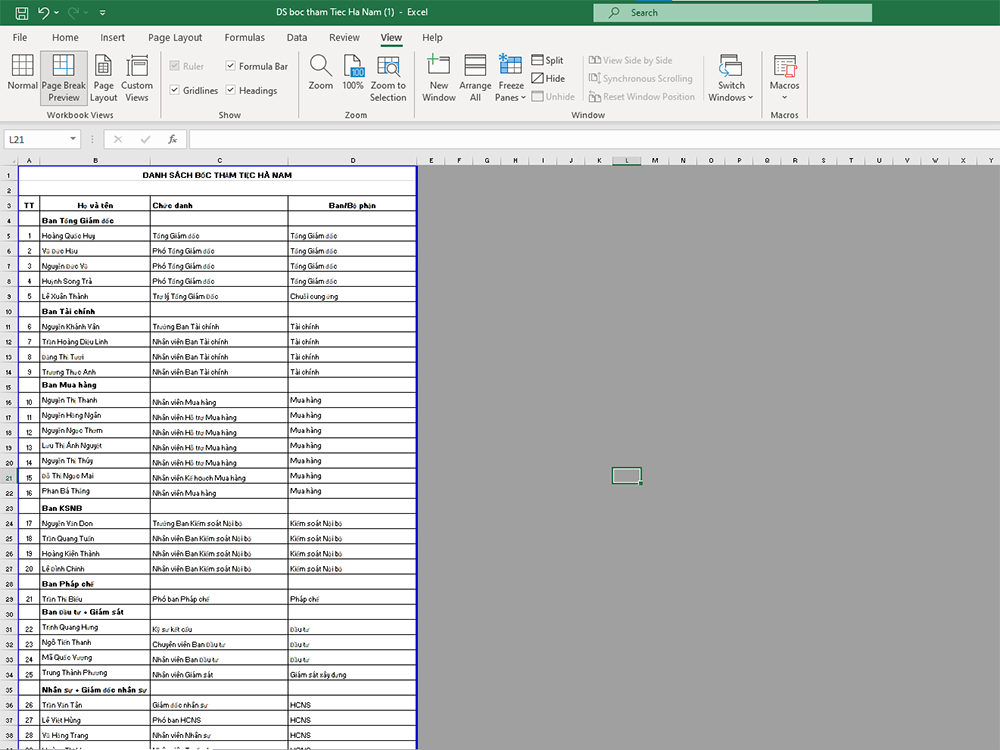
3. Sử Dụng Tính Năng Breaks
Nếu bảng tính quá lớn, bạn có thể chia nhỏ nội dung in bằng cách chèn ngắt trang.
Cách thực hiện:
- Mở file Excel > Chọn tab Page Layout > Nhấp vào Breaks > Chọn Insert Page Break.
- Chọn tab File > Nhấp Print để in từng phần bảng tính.
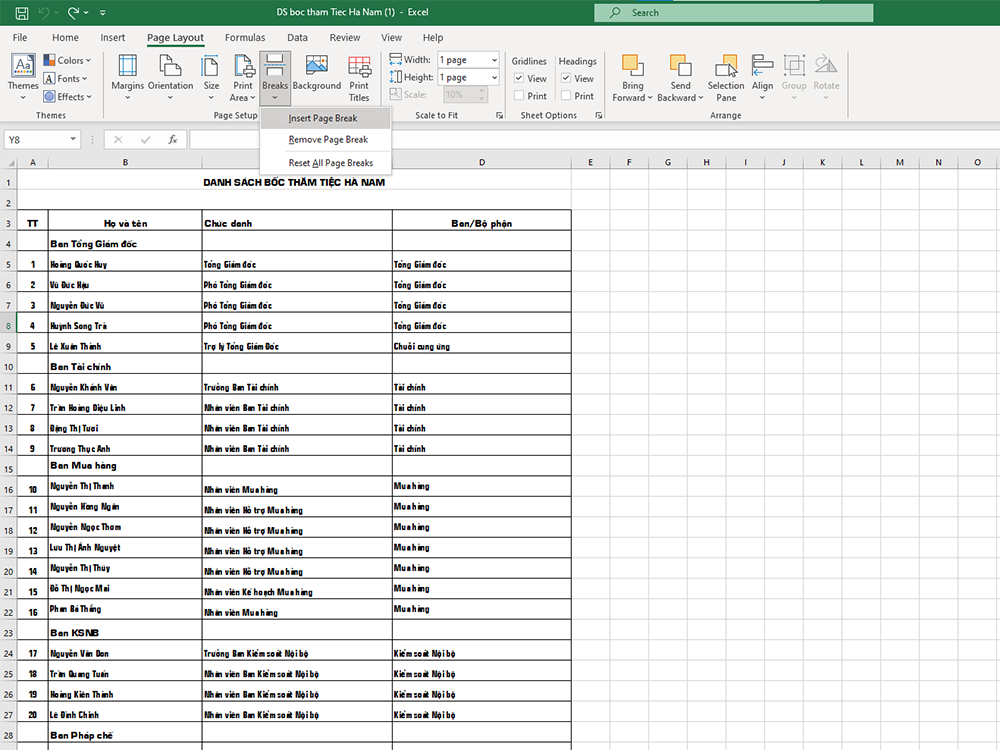
4. In Một Phần Bảng Tính
Khi chỉ cần in một phần bảng, bạn có thể chọn vùng dữ liệu cụ thể để in.
Cách thực hiện:
- Bôi đen vùng dữ liệu cần in > Chọn tab File > Nhấp Print.
- Trong mục Settings, chọn Print Selection (In vùng được chọn).
- Xem trước bản in và nhấn Print.
Hướng Dẫn In Google Sheets Vừa Trang Giấy A4
Google Sheets ngày càng phổ biến, đặc biệt khi làm việc nhóm. Bạn cũng có thể in dữ liệu trên Google Sheets vừa khổ giấy A4 với các bước đơn giản:
- Chọn vùng dữ liệu cần in hoặc chọn toàn bộ dữ liệu.
- Vào tab File (Tệp) > Nhấp Print (In) hoặc dùng tổ hợp phím Ctrl + P.
- Tùy chỉnh thông số:
- Paper size (Khổ giấy): Chọn A4.
- Orientation (Hướng giấy): Chọn Portrait (Dọc) hoặc Landscape (Ngang).
- Scale: Chọn Fit to width (Vừa với chiều rộng).
- Nhấn Next (Tiếp) để in.
Mẹo Tối Ưu Trước Khi In Excel
Để bảng tính gọn gàng và in vừa khổ A4, bạn có thể áp dụng thêm các mẹo sau:
- Xóa hàng/cột không cần thiết: Kiểm tra bảng tính và loại bỏ những hàng, cột dư thừa để thu gọn bảng.
- Căn chỉnh lề: Sử dụng Custom Margins để thu nhỏ lề, tạo thêm không gian cho nội dung.
- Giảm cỡ chữ: Điều chỉnh cỡ chữ phù hợp để bảng tính nhỏ gọn hơn mà vẫn dễ đọc.
- Chọn hướng giấy ngang: Với bảng tính nhiều cột, chọn khổ giấy ngang (Landscape) để tối ưu không gian.
Cách in Excel vừa trang giấy A4 không quá phức tạp, nhưng mang lại hiệu quả lớn cả về thẩm mỹ lẫn chi phí in ấn. Hy vọng hướng dẫn chi tiết trên đây sẽ giúp bạn xử lý mọi bảng tính dễ dàng, kể cả trên Excel hay Google Sheets. Nếu bạn cần thêm hỗ trợ về in ấn, đừng ngần ngại liên hệ Tân Nhật Minh!
Tân Nhật Minh nhận thiết kế và in ấn các sản phẩm như: Catalogue, phong bì, tờ rơi, tem nhãn, túi giấy, chứng chỉ, hồ sơ năng lực, bằng khen, lịch Tết, lì xì, vé mời, thẻ tích điểm, bookmark…
Khách hàng vui lòng xem báo giá có sẵn trên web hoặc qua điện thoại hỗ trợ:
Điện thoại: 0977.311.359 / 0987.898.892
Email: lienhe@incatalog.com.vn
Trụ sở chính: Số 16, Ngõ 68 Mễ Trì Hạ, P. Mễ Trì, Q. Nam Từ Liêm, TP. Hà Nội