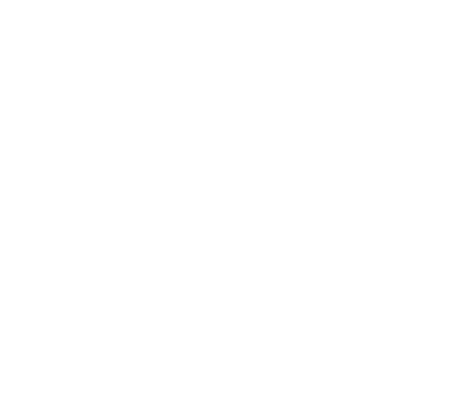Hướng dẫn in bản vẽ CAD nhanh và sắc nét
Nếu bạn không biết tìm cách in bản vẽ CAD đúng kỹ thuật và khắc phục các lỗi in ấn bản vẽ hay gặp phải. Ví dụ như nét vẽ sau khi in ra mờ gãy, chỉ in được một phần bản vẽ, chữ in ra bị nhòe,… Bài viết dưới đây của Tân Nhật Minh sẽ giúp bạn có được những thông tin hữu ích để xử lí vấn đề đó nhé.
Sau khi hoàn thành bản vẽ trên Autocad, bạn cần thực hiện in bản vẽ ra giấy để tiến hành thi công sản phẩm hoặc công trình. Trên thực tế, nhiều bản vẽ in ra thường bị mờ hoặc kém chất lượng do thực hiện không đúng cách in bản vẽ CAD. Vậy nên để in bản vẽ CAD một cách chính xác nhất bạn sẽ phải làm như thế nào? Hãy tham khảo các bước hướng dẫn in bản vẽ CAD nhanh và sắc nét của Tân Nhật Minh ngay dưới đây.
Hướng dẫn in bản vẽ CAD nhanh và sắc nét:
Bước 1: Mở cửa sổ AutoCAD
Để thực hiện cách in bản vẽ CAD thì việc đầu tiên phải thực hiện là mở cửa sổ bằng cách nhấn tổ hợp phím Ctrl + P. Tiếp đó mở hộp thoại Plot – Model. Click vào thẻ More để mở hộp thoại. Cuối cùng là cài đặt nét in.
Bước 2: Sử dụng công cụ Plot Style Table
Sau khi đã Plot – Model thành công, tiếp theo nhấn chọn vào New để tạo nét in mới. Rồi chọn giao diện Start from scratch hiển thị. Nhấn Next.
Trên giao diện sẽ xuất hiện 2 công cụ chính là:
– Use this plot style for the current drawing: Dùng để cài đặt nét in đang tạo cho bản vẽ mới.
– Use this plot style for new and pre-Autocad 2007 drawings: Sau khi bạn đã cài đặt xong nét in → Click vào Finish để hoàn thành → Quay về mục cửa sổ cài đặt.
Bước 3: Cài đặt nét in
Khi thực hiện cách in bản vẽ CAD ra giấy A4, có thể sẽ có một vài bản vẽ kém chất lượng hoặc bị mờ. Đó là do người dùng đã bỏ qua bước cài đặt chi tiết nét in. Đối với bước này, bạn cần thực hiện như sau:
Trong cửa sổ cài đặt nét vẽ rồi chọn vào biểu tượng cây bút để tạo table nét vẽ. Chọn thẻ Form View → Plot Style → giữ phím Shift + click chuột chọn color 255 → Nhấn Save & Close để lưu và đóng hộp thoại.
Bước 4: Sử dụng công cụ Drawing orientation
Drawing orientation là công cụ để cài đặt chiều của khổ giấy trước khi in trong cách in autocad. Bạn cần nắm rõ được các lệnh sau đây:
– Portrait: In theo chiều dọc khổ giấy.
– Landscape: In theo chiều ngang khổ giấy.
– Plot upside-down: In toàn bộ nội dung theo chiều thuận hoặc ngược.
Bước 5: Lựa chọn máy in
Thực hiện cách in file cad để bản in được in đúng kỹ thuật nhất thì bạn nên lựa chọn máy in tương thích với máy tính của bạn. Trong trường hợp file bản vẽ chỉ để ở dạng PDF và không muốn in ra thì nên để ở định dạng là DWG to PDF.pc3. Có như vậy thì file mới không bị lỗi và gặp những sai sót về layout.
Bước 6: Chọn khổ giấy
Khi thực hiện in bản vẽ CAD ra giấy A4/A3 thì yêu cầu là phải chọn khổ giấy. Nhấn chọn mục Paper size rồi chọn mũi tên trỏ xuống để mở cửa sổ. Tùy chọn khổ giấy bạn muốn in.
Bước 7: Chọn vùng in bản vẽ CAD
Chọn lệnh Plot area → Click vào mũi tên xổ xuống trong thư mục What to plot → Chọn thẻ Window để chọn vùng cần in → Quét điểm đầu đến điểm cuối của vùng bản vẽ bạn cần in → Chọn OK.
Với những hướng dẫn cơ bản trên thì Tân Nhật Minh hy vọng bạn sẽ thực hiện đúng cách để in bản vẽ CAD nhanh và sắc nét hơn nhé!
Khách hàng vui lòng xem báo giá có sẵn trên web hoặc qua điện thoại hỗ trợ:
Điện thoại: 0977.311.359 / 0987.898.892
Email: lienhe@incatalog.com.vn
Trụ sở chính: Số 16, Ngõ 68 Mễ Trì Hạ, P. Mễ Trì, Q. Nam Từ Liêm, TP. Hà Nội

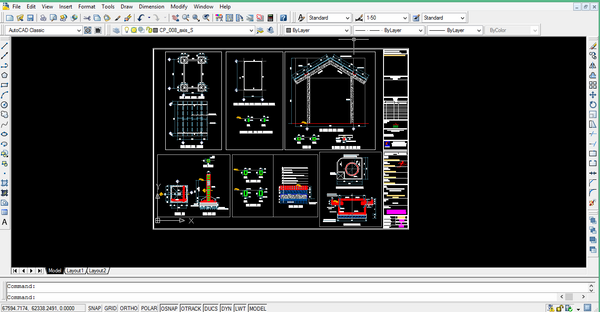
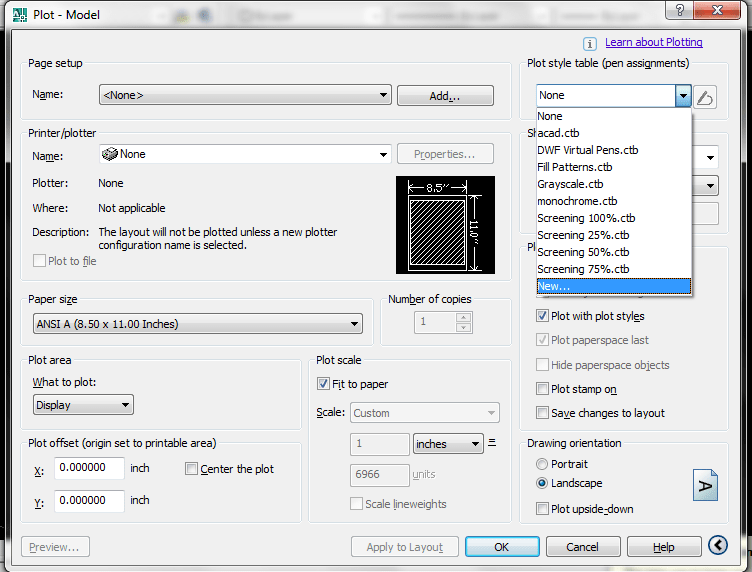
/fptshop.com.vn/uploads/images/tin-tuc/156756/Originals/cach-in-ban-ve-cad3_1.jpg)
/fptshop.com.vn/uploads/images/tin-tuc/156756/Originals/cach-in-ban-ve-cad4_1.jpg)


/fptshop.com.vn/uploads/images/tin-tuc/156756/Originals/cach-in-ban-ve-cad7_1.jpg)