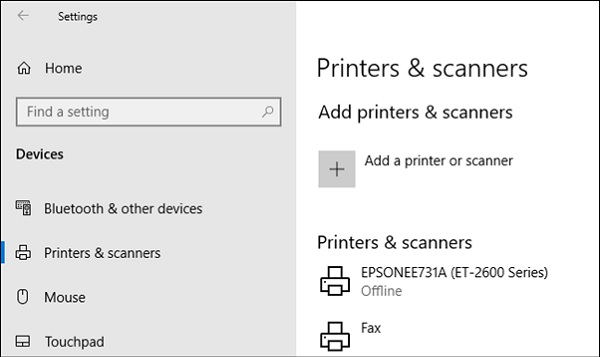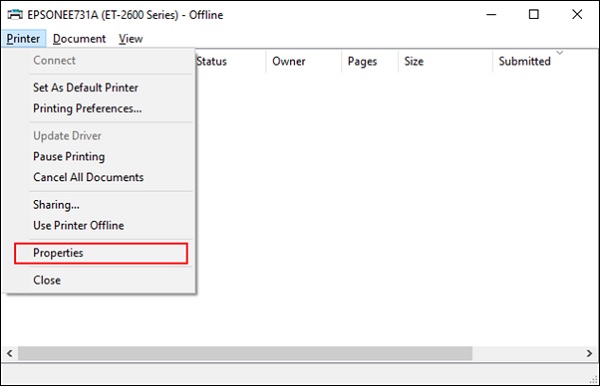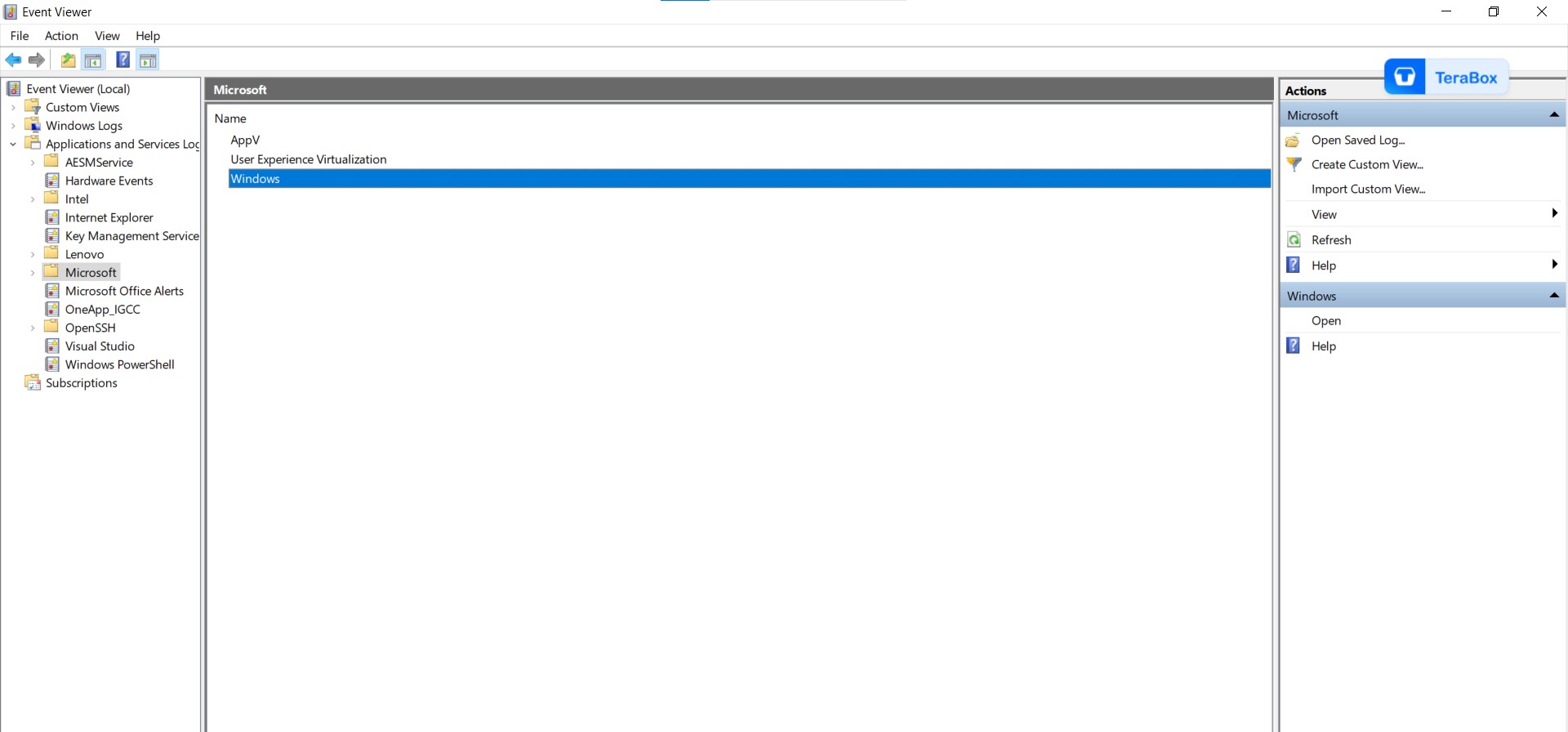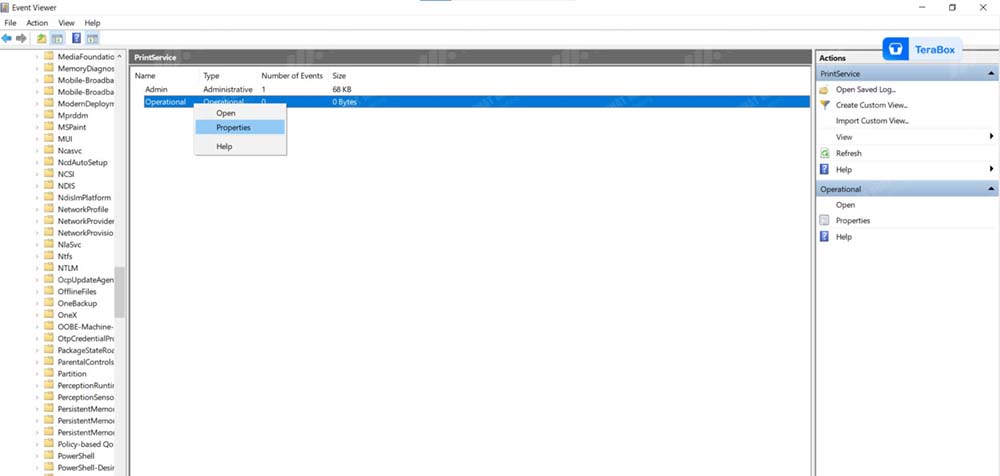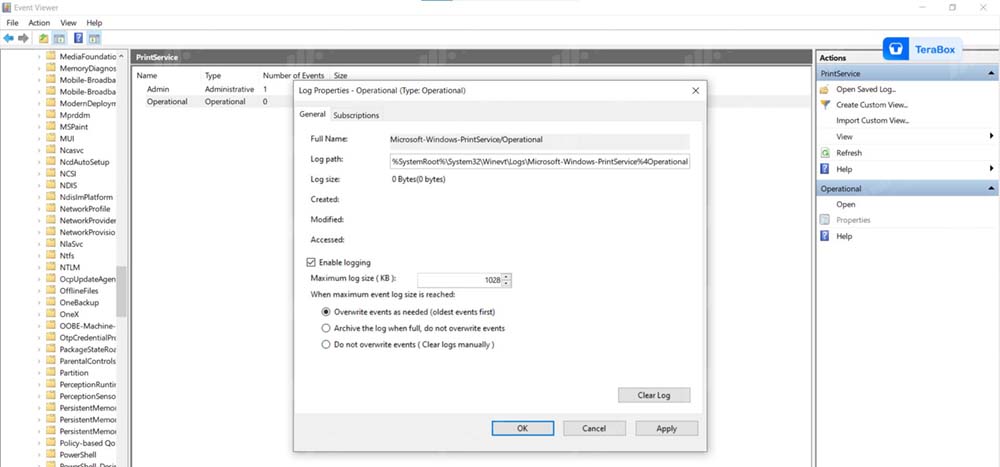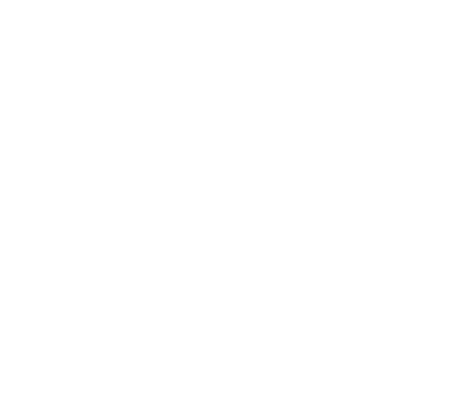Kiểm tra lịch sử in tài liệu trên máy tính Windows 10
Bạn muốn kiểm tra lịch sử in trên máy tính nhưng không biết phải làm thế nào để biết được số lượng tài liệu đã in, chỉ nhìn vào lượng mực thì chưa đủ? Nếu bạn đang sử dụng Windows 10, hãy làm theo các hướng dẫn dưới đây để kích hoạt và xem nhật ký in tài liệu một cách chi tiết nhé.
Cách kiểm tra lịch sử in trên máy tính Windows 10
Để kiểm tra nhật ký in của máy tính, bạn có thể sử dụng các cách sau:
-
Bật tính năng lưu trữ lịch sử in
Hiện nay, mặc định trên Windows 10, hệ thống sẽ không lưu lại lịch sử in sau khi tài liệu được in. Để lưu lại và kiểm tra lịch sử in, bạn cần bật tính năng ghi nhật ký tài liệu đã in gần đây từ hàng đợi in của máy in. Dưới đây là cách thực hiện:
Bước 1: Truy cập vào hàng đợi in của máy in.
- Nhấn vào menu Start trên Windows, chọn Settings.
- Tiếp tục nhấp vào Devices > Printers & Scanners.
Giao diện Printers & Scanners - Tìm máy in bạn đang sử dụng trong danh sách Printers & Scanners, nhấp vào nó và chọn Open Queue để mở hàng đợi in.
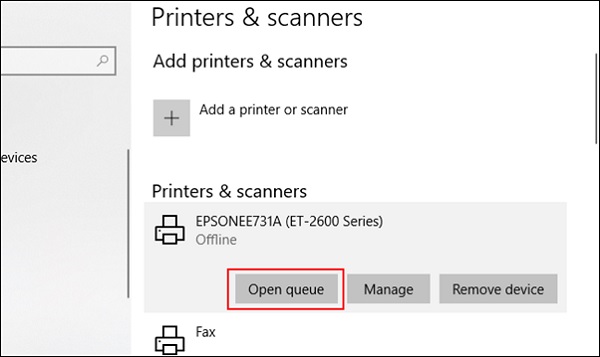
Bước 2: Bật tính năng lưu tài liệu đã in.
- Trong cửa sổ hàng đợi in, nhấp vào Printer > Properties.
Printer -> Properties - Chuyển sang tab Advanced và đánh dấu chọn hộp Keep Printed Documents để kích hoạt chế độ lưu lịch sử in. Sau đó, nhấn OK để lưu lại cài đặt.
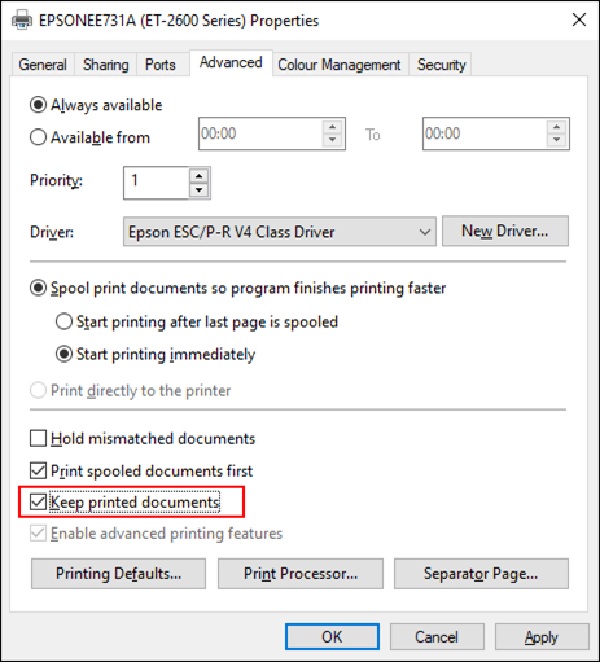
Từ thời điểm này, các tài liệu đã in sẽ không bị xóa khỏi hàng đợi in nữa, giúp bạn dễ dàng kiểm tra lịch sử in.
-
Kiểm tra lịch sử in bằng Event Viewer
Nếu bạn muốn xem lịch sử in chi tiết hơn, có thể sử dụng công cụ Event Viewer của Windows. Đây là công cụ ghi lại mọi sự kiện xảy ra trên hệ thống, bao gồm cả lịch sử in.
Bước 1: Mở Event Viewer.
Nhấn chuột phải vào menu Start, chọn Event Viewer.
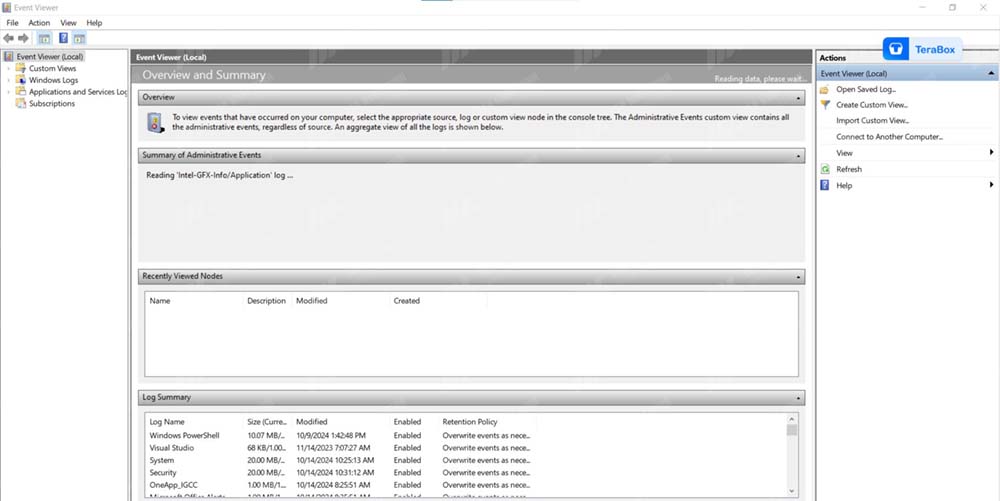
Bước 2: Bật ghi lại lịch sử in trong Event Viewer.
- Trong cửa sổ Event Viewer, tìm đến mục Applications and Services Logs > Microsoft > Windows > PrintService.
Cách kiểm tra lịch sử in tài liệu trên máy tính dùng Windows 10 - Nhấp chuột phải vào Operational, chọn Properties.
Cách kiểm tra lịch sử in tài liệu trên máy tính dùng Windows 10 - Đánh dấu chọn Enable Logging để bắt đầu ghi lại lịch sử in dài hạn.
Cách kiểm tra lịch sử in tài liệu trên máy tính dùng Windows 10
Khi đã kích hoạt, Event Viewer sẽ tự động lưu lại các tài liệu đã in, bao gồm cả những bản in thành công và không thành công. Bạn có thể truy cập lại mục PrintService > Operational để kiểm tra lịch sử in bất cứ lúc nào.
-
Sử dụng phần mềm của bên thứ ba để quản lý lịch sử in
Nếu bạn cảm thấy các phương pháp trên phức tạp hoặc không tiện lợi, có thể sử dụng phần mềm quản lý lịch sử in của bên thứ ba như PaperCut Print Logger.
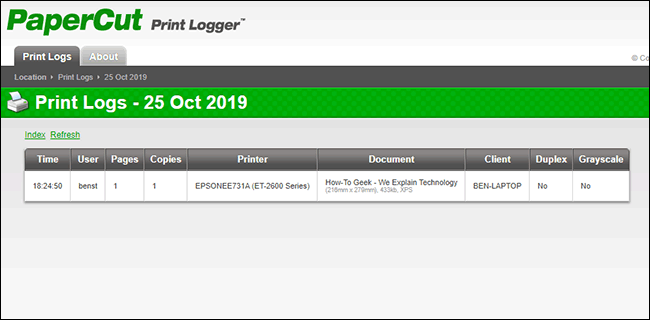
PaperCut Print Logger là một phần mềm miễn phí giúp bạn ghi lại toàn bộ lịch sử in trên máy tính. Phần mềm này cung cấp đầy đủ thông tin về:
- Tên tài liệu in.
- Thời gian in.
- Số lượng trang đã in.
- Người dùng đã in tài liệu.
Cách cài đặt và sử dụng PaperCut Print Logger:
- Tải phần mềm về từ trang web chính thức của PaperCut.
- Sau khi cài đặt, bạn có thể truy cập lịch sử in từ thư mục C:\Program Files (x86)\PaperCut Print Logger.
- Mở file View Logs để xem nhật ký in theo ngày, hoặc xuất ra file CSV/Excel để dễ dàng quản lý.
Với các bước đơn giản trên, bạn có thể dễ dàng kiểm tra và quản lý lịch sử in trên máy tính Windows 10 của mình. Việc này sẽ giúp bạn theo dõi các tài liệu đã in, kiểm soát chi phí in ấn, và đảm bảo không bỏ sót bất kỳ tài liệu quan trọng nào. Chúc bạn thành công!
Nếu bạn muốn tìm hiểu thêm về các kỹ thuật in ấn hay, hãy xem thêm TẠI ĐÂY để cập nhật những thông tin hữu ích và khám phá các giải pháp in ấn hiện đại nhất.
Khách hàng vui lòng xem báo giá có sẵn trên web hoặc qua điện thoại hỗ trợ:
Điện thoại: 0977.311.359 / 0987.898.892
Email: lienhe@incatalog.com.vn
Trụ sở chính: Số 16, Ngõ 68 Mễ Trì Hạ, P. Mễ Trì, Q. Nam Từ Liêm, TP. Hà Nội