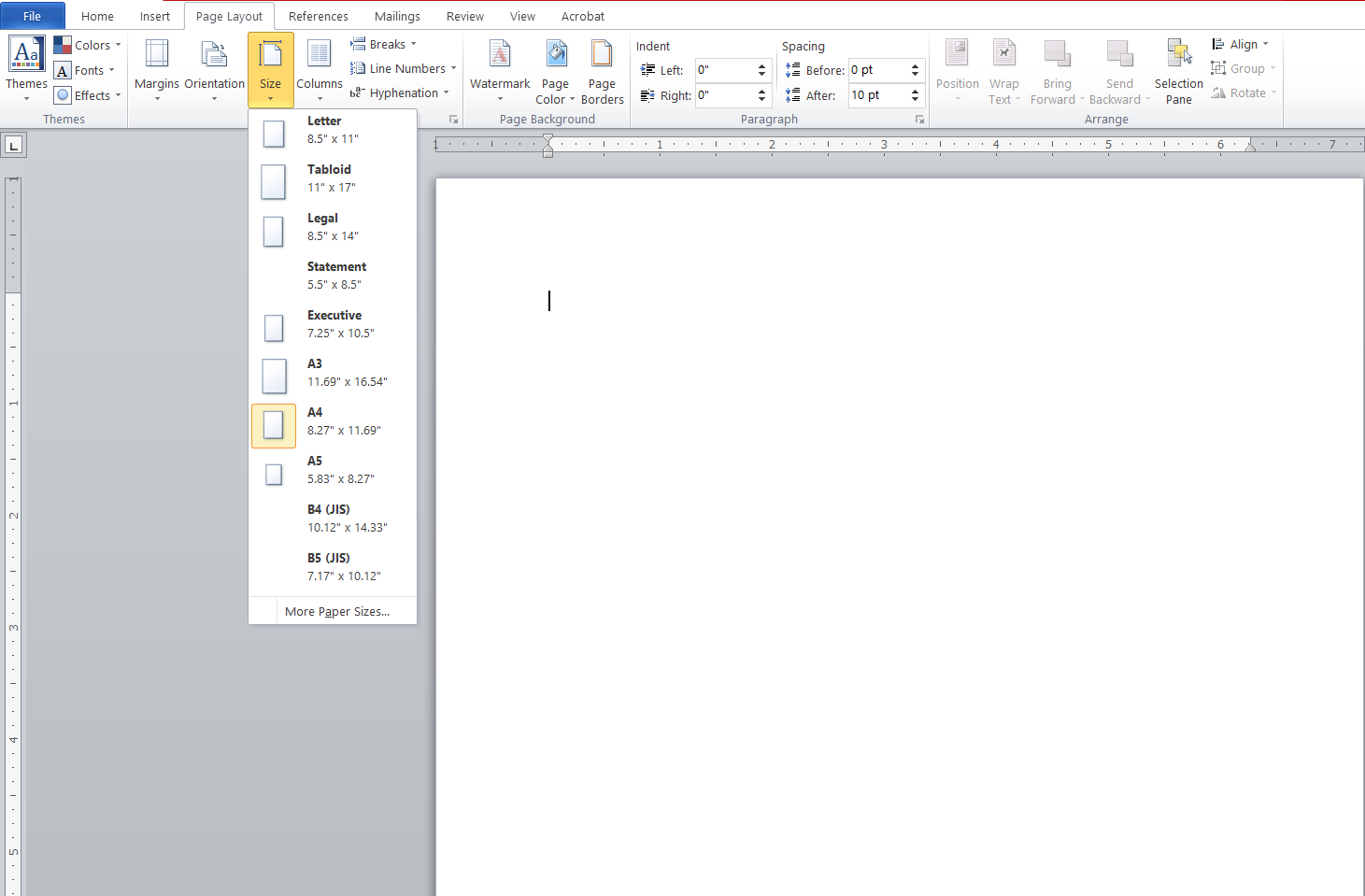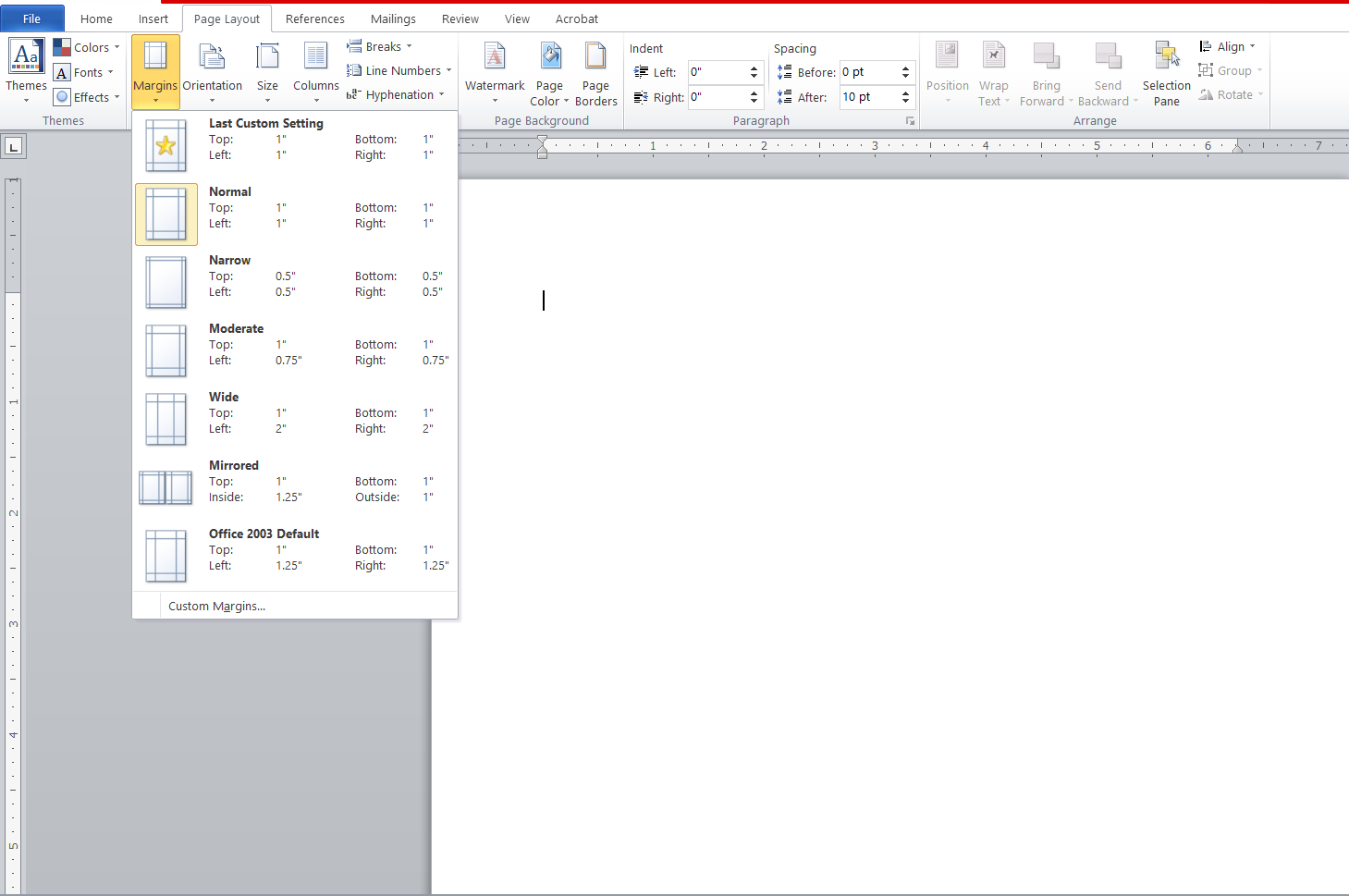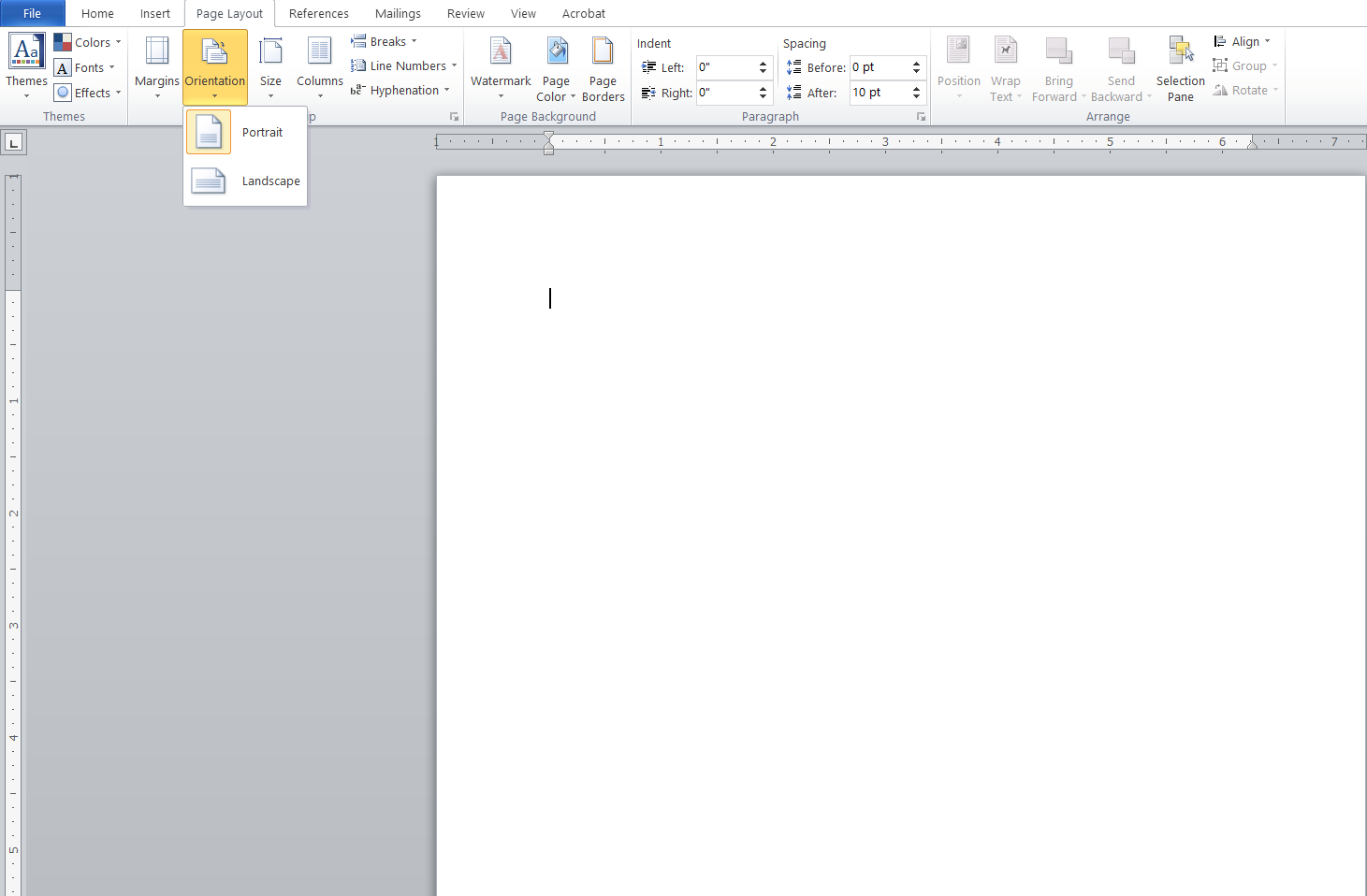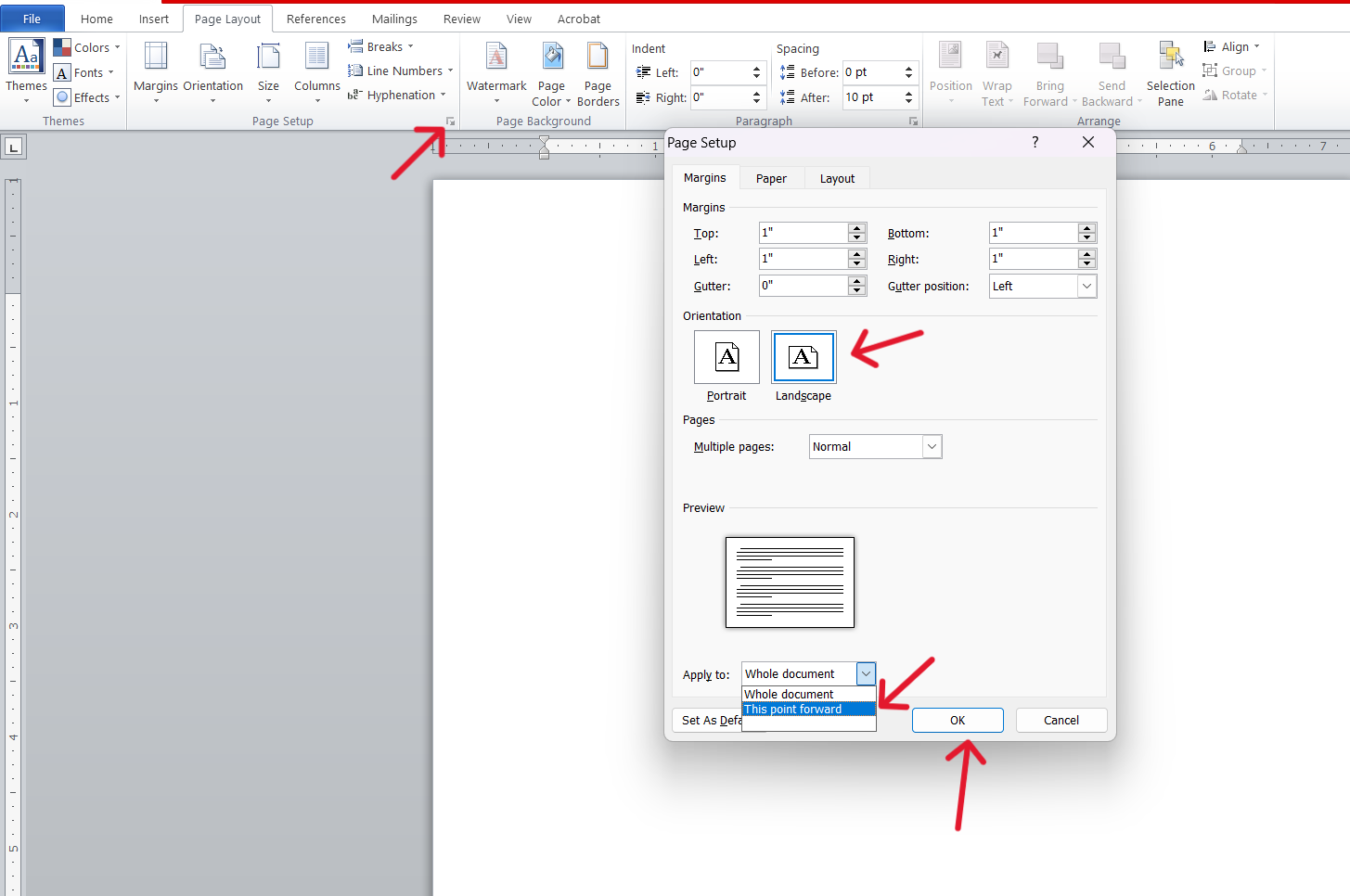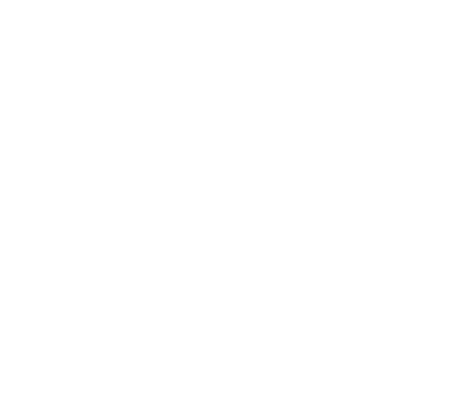Hướng dẫn cách in hết khổ giấy A4 trong word dễ thực hiện
Word là một phần mềm viết văn bản được sử dụng phổ biến bởi hầu hết mọi người từ học sinh, sinh viên, nhân viên văn phòng,… Hầu như tất cả mọi người đều sử dụng Microsoft Word để trình bày công việc, bài tập, tài liệu.
Tuy nhiên, khi in văn bản từ word, bạn có thể gặp phải một số vấn đề như không in được hết khổ giấy A4, bị mất chữ hay mất góc, hoặc không in được đúng định dạng mong muốn.
Trong bài viết này, Tân Nhật Minh sẽ hướng dẫn bạn cách in hết khổ giấy trong word trên tất cả các phiên bản, cũng như những lợi ích của việc làm như vậy nhé!
Vấn đề gặp phải in hết khổ giấy A4 trong word
A4 là khổ giấy thông dụng, phổ biến, được dùng trong hầu hết tất cả các văn bản, tài liệu cần sử dụng. Tuy nhiên, ở một số trường hợp, khổ giấy mặc định trong word của nhiều người là khổ giấy letter thay vì là khổ giấy A4.
Do đó sẽ khiến nhiều người không để ý tới, khi in ấn ra bị sai kích thước. Vì vậy, rất nhiều người có nhu cầu và tìm hiểu cách in hết khổ giấy A4 trong word.
Hướng dẫn cách in hết khổ giấy A4 trong word dễ thực hiện
Bước 1: Trên giao diện Microsoft Word, bạn chọn Page Layout, rồi nhấn chọn Size. Lựa chọn lệnh Size A4 để khổ giấy được định dạng lại thành khổ A4.
Bước 2: Vẫn trong tab Page Layout, bạn nhấn chọn phần Margins sau đó tìm chọn phần canh lề phù hợp nhất với nhu cầu sử dụng của mình.
Bước 3: Sau khi thực hiện các bước trên, khổ giấy khi in ra của bạn sẽ chuẩn khổ A4 dạng dọc, nội dung sẽ được hiển thị một cách chi tiết, đầy đủ nhất như bạn đã trình bày.
Hướng dẫn cách in khổ giấy A4 dạng ngang trong word
Để in hết khổ giấy A4 trong word dạng ngang, bạn hãy làm theo cách sau:
Cách 1: Chọn Page Layout trên thanh công cụ, rồi nhấn Orientation, chọn tiếp khổ giấy nằm ngang.
Như vậy, khổ giấy của bạn đã được chuyển sang dạng nằm ngang. Bạn chỉ cần thực hiện các bước căn chỉnh tiếp theo tương tự như in khổ giấy A4 dạng dọc.
Cách 2: Ngoài cách in trên, bạn cũng có thể thực hiện in hết khổ giấy A4 dạng ngang trong word theo cách khác.
Cũng trên tab Page Layout, bạn chọn Page Setup. Khi cửa sổ mở, bạn nhấp chọn Ladnscape (dạng ngang). Trong mục Apply to, chọn This point forward rồi nhấn OK để hoàn tất việc chuyển đổi khổ giấy A4 dạng dọc sang khổ giấy A4 dạng ngang.
Như vậy, với một số cách và các bước thực hiện căn chỉnh mà Tân Nhật Minh đã tìm hiểu, tổng hợp lại và trình bày chi tiết ở bài viết trên. Tân Nhật Minh hy vọng qua đây bạn đọc có thể áp dụng tốt, biết cách căn chỉnh để phục vụ tốt nhất cho công việc học tập và các nhu cầu khác của bản thân.
Tân Nhật Minh nhận thiết kế và in các sản phẩm: Catalogue, phong bì, namecard, tờ rơi, tem nhãn, túi giấy, chứng chỉ, hồ sơ năng lực, bằng khen, lịch Tết, …
Khách hàng vui lòng xem báo giá có sẵn trên web hoặc qua điện thoại hỗ trợ:
Điện thoại: 0977.311.359 / 0987.898.892
Email: lienhe@incatalog.com.vn
Trụ sở chính: Số 16, Ngõ 68 Mễ Trì Hạ, P. Mễ Trì, Q. Nam Từ Liêm, TP. Hà Nội