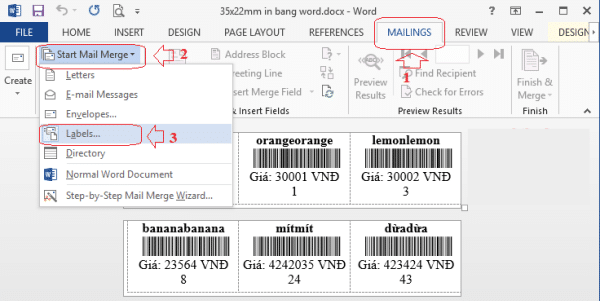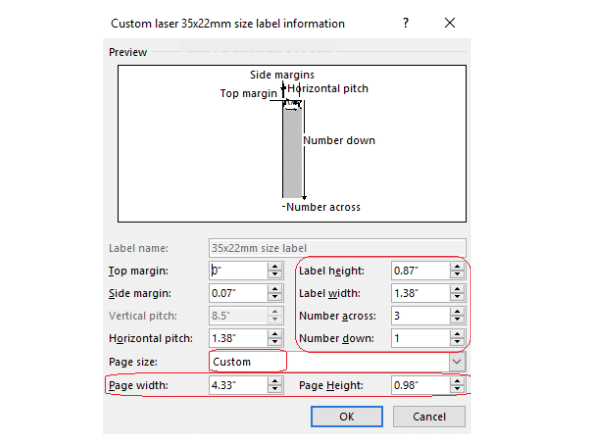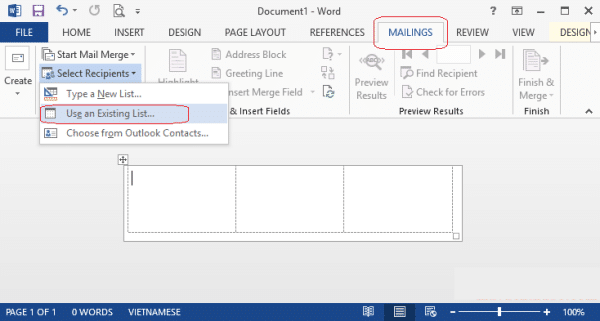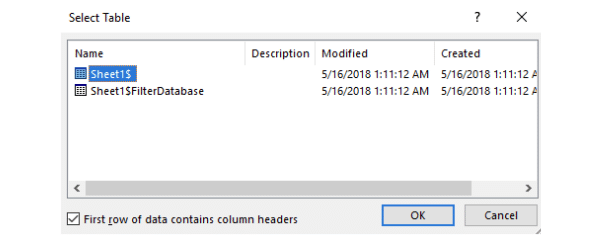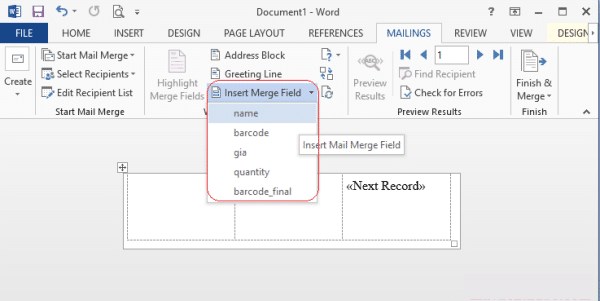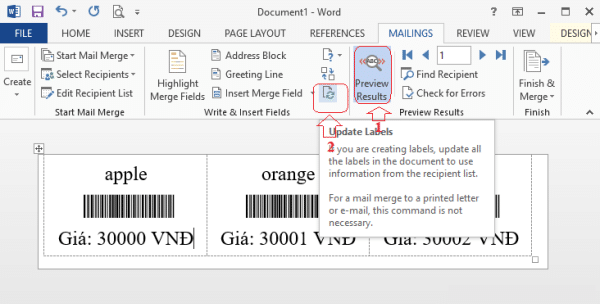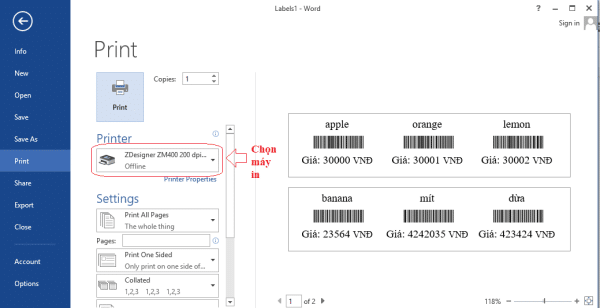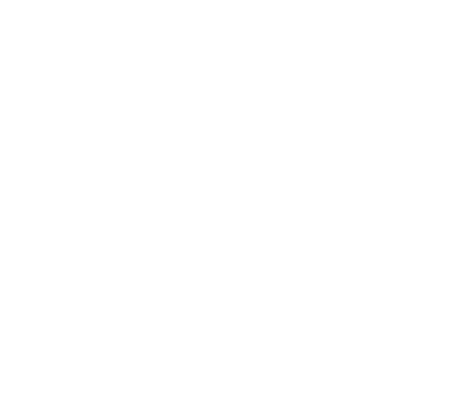Hướng dẫn cách in tem nhãn trong excel đơn giản mà bạn nên biết
Nếu bạn vẫn chưa biết cách in tem nhãn trong excel như thế nào thì hãy theo dõi bài viết dưới đây của Tân Nhật Minh nhé! Chúng tôi sẽ hướng dẫn bạn cách thực hiện đơn giản và nhanh chóng nhất.
Hướng dẫn cách in tem nhãn trong excel đơn giản
Bước 1: Trước tiên bạn cần cài đặt mẫu font mã vạch tem nhãn cần in.
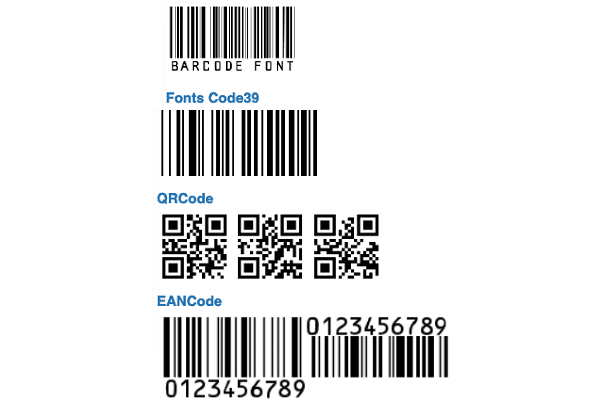
Bước 2: Chuẩn bị file dữ liệu chứa mẫu tem nhãn cần in trên phần mềm excel. Dữ liệu này gồm có các thông tin như là: Tên sản phẩm, tên thương hiệu, mã sản phẩm hoặc mã vạch, giá sản phẩm,…
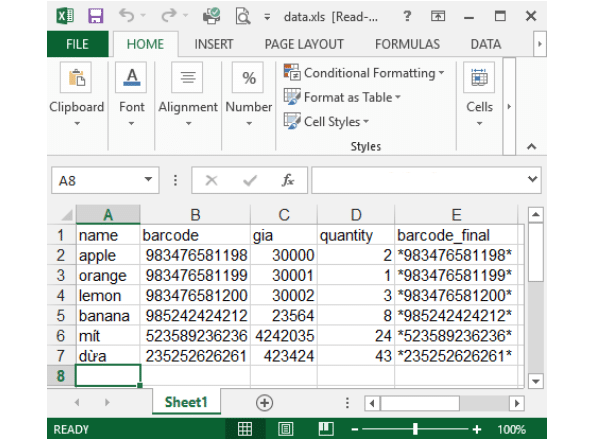
Bước 3: Sau khi có dữ liệu trên Excel, bạn cần tạo khung viền cho tem nhãn, định dạng mẫu trên phần mềm Word để khi in tem không bị lỗi. Các bước thực hiện như sau.
Trên thanh công cụ, chọn Mailings -> Start Mail Merge, chọn Label để mở cửa sổ.
Khi cửa sổ vừa mở ra, điều chỉnh các thông số của mẫu tem nhãn đúng với nhu cầu mong muốn của bạn. Sau khi cài đặt xong các thông số cần thiết, bạn kiểm tra lại kỹ các thông số đã chuẩn chưa. Rồi nhấp OK để lưu định dạng tem nhãn vừa tạo.
Bước 4: Chèn dữ liệu tem nhãn từ Excel sang Word
Sau khi đã có khung tem nhãn trên Word, bạn tiến hành chèn dữ liệu đã tạo trên file Excel sang khung dữ liệu trên file Word như sau:
Trên thanh công cụ, chọn mục Mailing rồi nhấp Use an Existing List.
Một hộp thoại sẽ mở ra, bạn chọn file Excel vừa tạo trước đó rồi nhấp OK.
Ở mỗi vị trí của tem, bạn nhấn Insert Merge Field tùy chọn thông tin muốn điền vào vị trí đó.
Nếu bạn muốn kiểm tra xem mẫu tem nhãn đã chuẩn hay chưa, thì chọn lệnh Preview Results rồi Update labels để xem chi tiết.
Sau khi kiểm tra xong và không cần điều chỉnh gì thêm thì bạn nhấn lệnh Finish & Merge Finish -> All để bắt đầu in tem nhãn.
Bước 5: Tiến hành in tem nhãn.
Bạn nhấn tổ hợp lệnh Ctrl + P, chọn thiết bị kết nối để in ở mục Printer rồi sau đó nhấn lệnh Print để bắt đầu in.
Một số lỗi thường gặp và cách khắc phục khi in tem nhãn trong excel
Lỗi thông tin bị mờ nhòe khi in tem nhãn trong excel
Khi gặp lỗi này thì bạn khắc phục nó bằng cách:
– Tìm chọn lệnh Properties (hoặc Settings), sau đó chọn Material Settings.
– Trên cửa sổ mở ra, thay đổi thông tin từ Normal Paper sang thành Labels Printing, rồi chọn Save để lưu cài đặt.
– Tiến hành in lại.
Lỗi thông tin bị lệch khi in tem nhãn trong excel
Khi gặp lỗi này thì bạn khắc phục nó bằng cách:
– Trên thanh công cụ bạn chọn lệnh Page Layout, tiếp theo chọn Size rồi chọn More paper sizes.
– Tiếp tục chọn lệnh Page Setup, sau đó nhấp Paper.
– Một cửa sổ mới sẽ mở ra, ở đây bạn điều chỉnh lại kích thước của tem ở Height và Width. Điều chỉnh xong nhấn lệnh OK để lưu lại định dạng.
– Tiến hành in thử lại để kiểm tra xem có còn lỗi hay không.
Hy vọng qua bài viết này của Tân Nhật Minh bạn đọc biết cách in tem nhãn trong Excel nhanh chóng và biết cách khắc phục lỗi khi in.
Tân Nhật Minh nhận thiết kế và in các sản phẩm: Catalogue, phong bì, namecard, tờ rơi, tem nhãn, túi giấy, chứng chỉ, hồ sơ năng lực, bằng khen, lịch Tết, …
Khách hàng vui lòng xem báo giá có sẵn trên web hoặc qua điện thoại hỗ trợ:
Điện thoại: 0977.311.359 / 0987.898.892
Email: lienhe@incatalog.com.vn
Trụ sở chính: Số 16, Ngõ 68 Mễ Trì Hạ, P. Mễ Trì, Q. Nam Từ Liêm, TP. Hà Nội